Installation
Einrichtung
Wenn Sie die ZIP-Datei ScanassistentfuerNAPS2.ZIP heruntergeladen haben, kann es vorkommen das der Virenschutz (Windows Defender) zunächst die Ausführung blockiert. Dem können Sie entgegen wirken, indem sie mit einem Rechtsklick (1) auf die ScanassistentfuerNAPS2.ZIP und dann auf Eigenschaften (2) klicken.
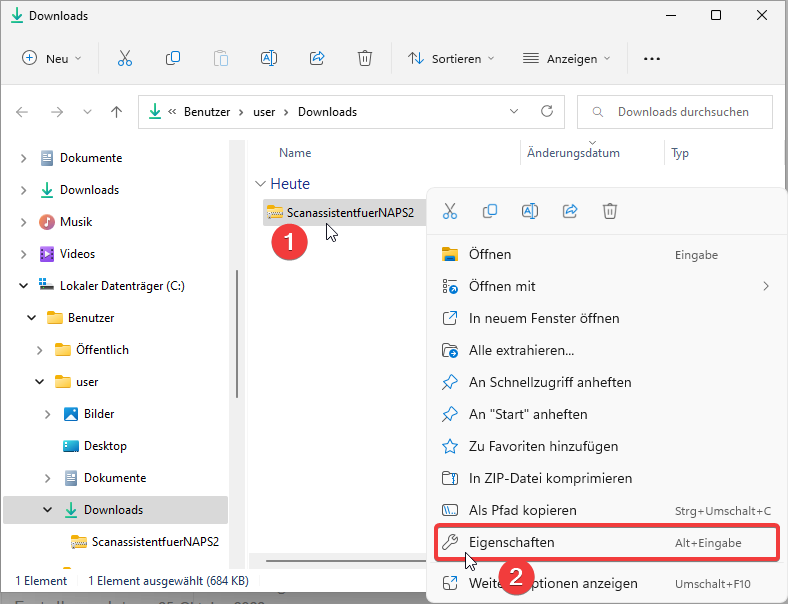
Nun haken sie die Option (1) "Zulassen" an und bestätigen mit "OK" (2).
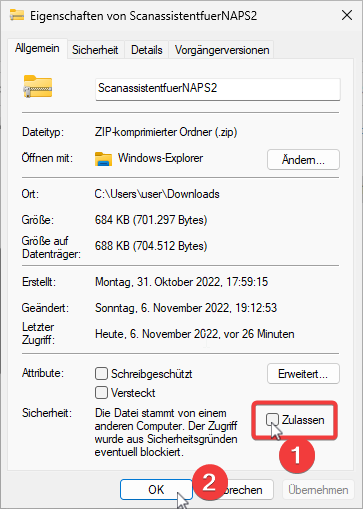
Nun öffnen Sie das ZIP Archiv mit einem Doppelklick auf den ScanassistentfuerNAPS2.ZIP und führen die enthaltene Anwendung "ScanassistentfürNAPS2" mit einem Doppelklick (1) aus.
Wenn noch keine Installation durchgeführt wurde, startet der Scanassistent im Installations/Einrichtungsmodus. Sie bekommen dann folgendes Hinweisfenster angezeigt. Mit einem Klick auf "OK" (2) startet der Scanassistent die Installation in den AppData\Roaming-Ordners ihres Benutzerprofiles.
|
Hinweis: Ihr Virenscanner blockiert die Ausführung von "Scanassistent für NAPS2"? Das liegt an der Programmiersprache AutoIt mit der "Scanassistent für NAPS2" programmiert wurde. Mehr dazu finden Sie im Kapitel Virenscanner |
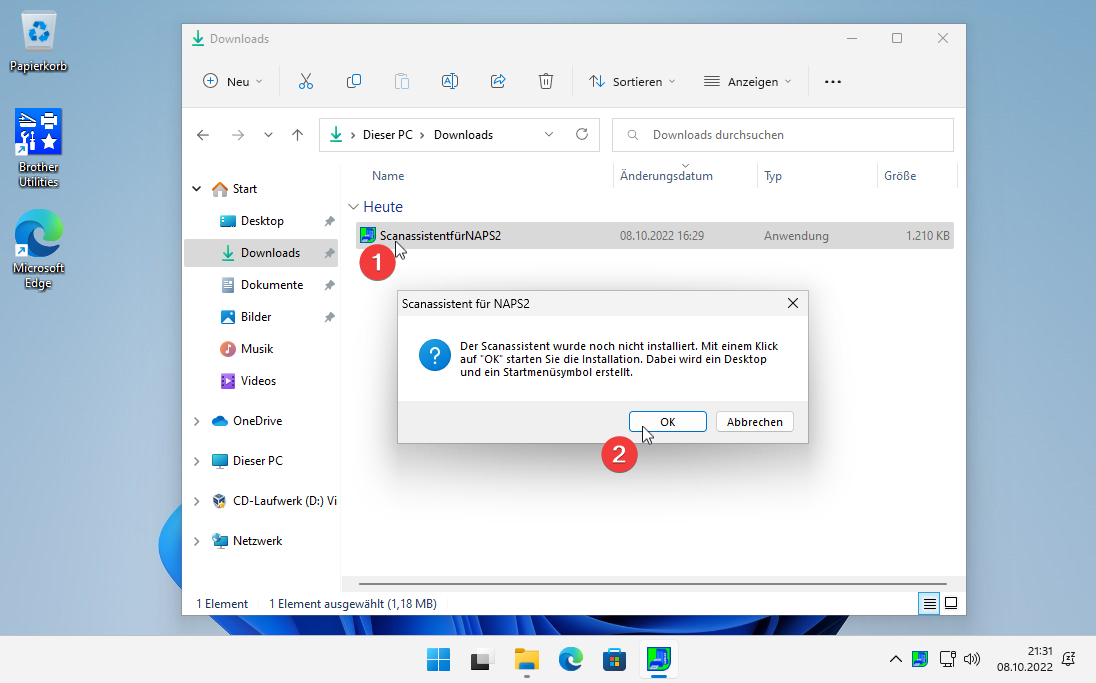
Hat die Installation geklappt, wird der Scanassistent mit einem Klick auf OK (1) neu gestartet und es wird mit der Ersteinrichtung fortgefahren.
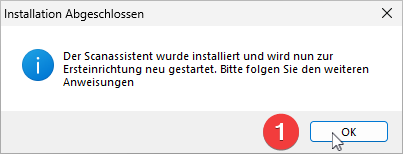
Wie der Name Scanassistent für NAPS2 (Not Another PDF Scanner 2) schon aussagt, braucht dieser das Freeware (OpenSource) Programm NAPS2 um assistieren zu können.
Klicken Sie daher im folgenden Fenster auf "Ja" (1).
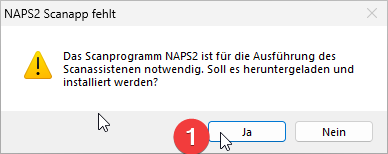
Die NAPS2 wird daraufhin im Hintergrund als portable Version heruntergeladen und im Scanassistenten Programmverzeichnis abgelegt.
|
Hinweis: Da der Scanassistent ausschließlich die NAPS2 portable Version in seinem Programmverzeichnis nutzt, müssen Sie diesen Schritt auch durchführen wenn auf Ihrem Rechner NAPS2 schon installiert sein sollte.
|
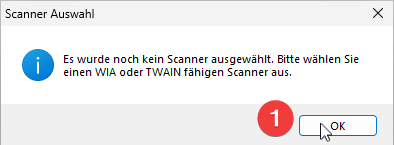
Weiter geht es mit der Auswahl ihres Dokumentenscanners: Bestätigen Sie den Hinweis wieder mit "OK", dann öffnet sich der Einstellungsdialog.
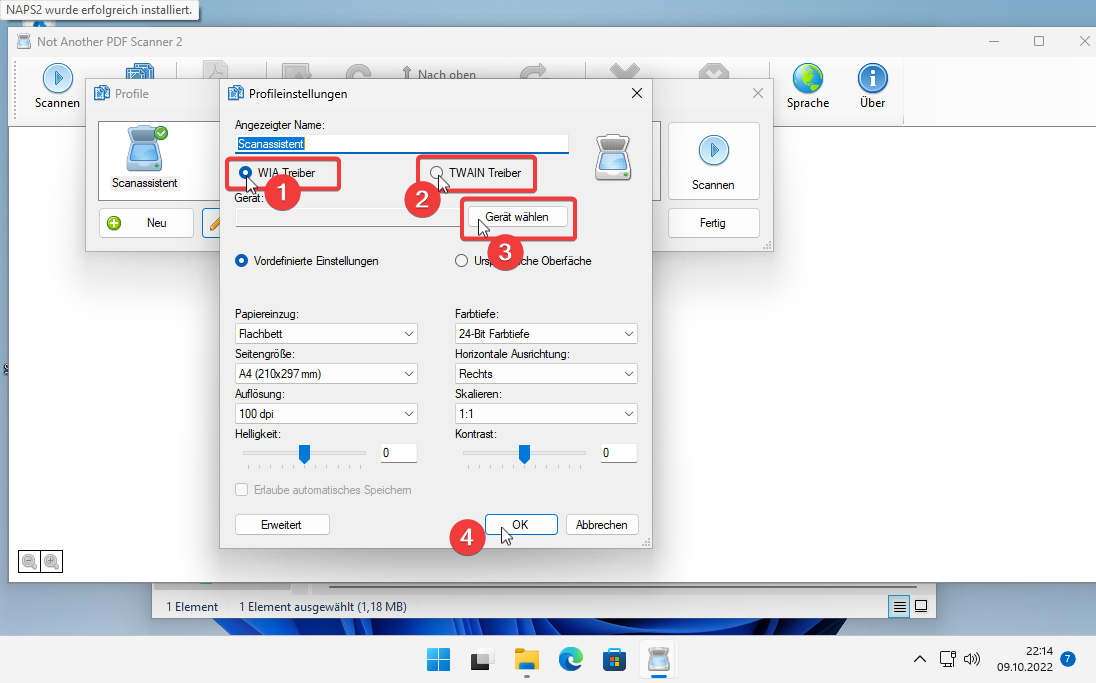
Im Fenster "Profileinstellungen" wählen Sie nun den Scannertreiber aus. Die meisten Flachbett- oder Multifunktionsgeräte im Einsteigerbereich verwenden WIA (Windows Image Acquisition) Gerätetreiber. Dokumentenscanner oder Oberklassemultifunktionsgeräte nutzen die TWAIN Schnittstelle. Diese sind meist ausgereifter und besser an die Geräte angepasst. Daher versuchen Sie es erst mit einem Klick auf (2) TWAIN Treiber und dann auf Gerät wählen (3) sollte dann kein Scanner auswählbar sein versuchen sie es nochmals mit einem Klick auf (1) WIA Treiber und dann auf Gerät wählen (3). Nachdem Sie einen Scanner ausgewählt haben bestätigen Sie die Einstellung mit (4).
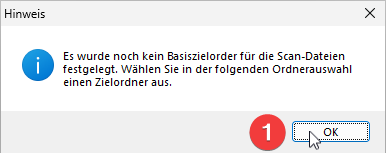
Als nächstes kommt der Hinweis, dass noch kein Basiszielordner ausgewählt wurde. Die Meldung bestätigen Sie mit OK (1).
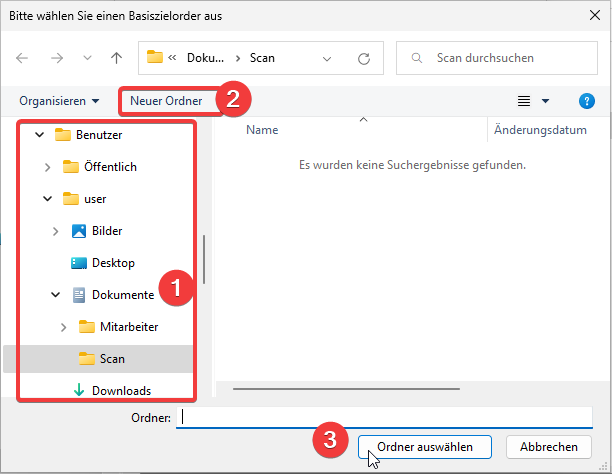
Im Auswahlfenster können Sie im Ordnerbaum (1) einen Ordner als Basiszielordner auswählen. Der Basiszielordner kann dabei bis zu 2 Ebenen an Unterordnern enthalten. Mehr dazu finden Sie im Kapitel Basiszielordner. Sie können auch unter (2) Neuer Ordner einen weiteren Ordner oder Unterordner anlegen. Wenn Sie Ihren Basiszielordner ausgewählt oder erstellt haben, bestätigen sie mit (3) Ordner auswählen.
Nun haben Sie die Ersteinrichtung fast geschafft.
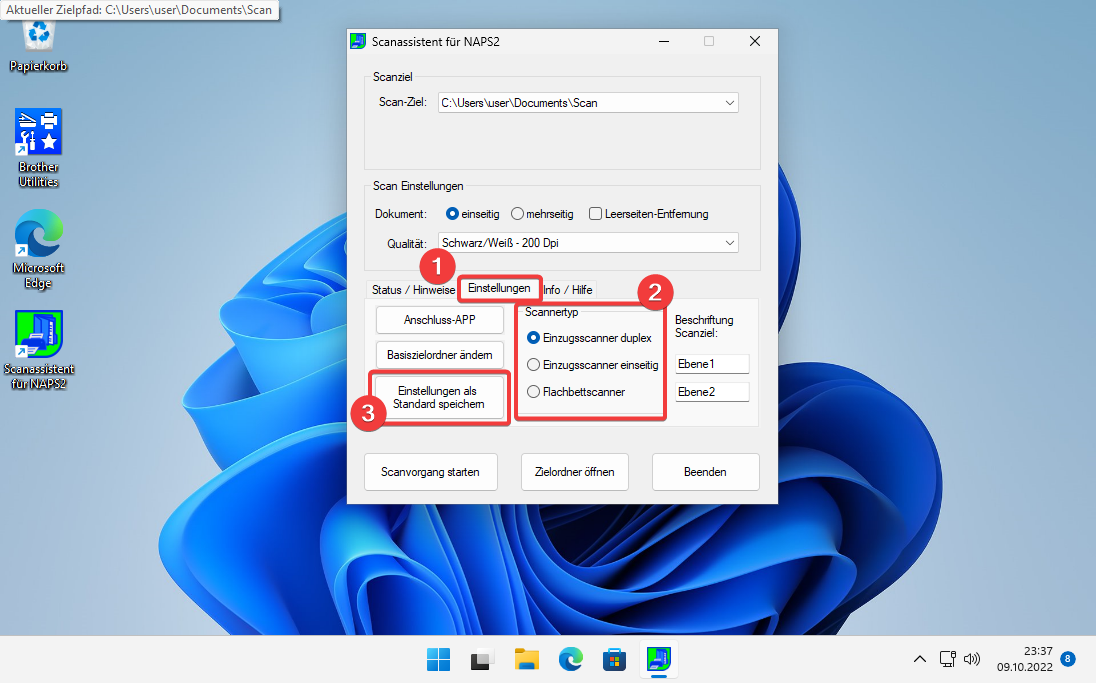
Damit der Scanassistent keine falschen Scannereinstellungen an NAPS2 übergibt, müssen Sie noch den Scannertyp angeben. Dazu wählen Sie den Reiter (1) Einstellungen und dann je nach Scannertyp eine der folgenden Einstellungen (2).
Einzugsscanner duplex:
Wählen Sie diesen Scannertyp, wenn Ihr Scanner duplex-fähig ist. Damit ist gemeint dass er in einem Scandurchgang Vorder- und Rückseite eines Dokumentes einscannen kann. Ob Ihr Scanner diese Funktion unterstützt, erfahren Sie im Handbuch Ihres Scanners oder Multifunktionsgerätes.
Einzugsscanner einseitig:
Dieser Scannertyp kann zwar über den Einzug einen Stapel scannen, diesen aber nur von einer Seite. Er ist bei günstigen Multifunktionsgeräten sehr verbreitet.
Flachbettscanner:
Dieser Scannertyp ist einer der ältesten. Er findet sich aber auch oft in Kombination mit einem Einzugsscanners in Multifunktionsgeräten. Der Typ kann also in solchen Geräten auch genutzt werden, um z.B. aus einem Buch eine Einzelseite zu scannen.
Vergessen Sie nicht, anschließend den Button (3) Einstellungen als Standard speichern anzuklicken. Nun ist die Installation abgeschlossen.
Mit dem Personal Edition von HelpNDoc erstellt: CHM-Hilfedokumente einfach erstellen